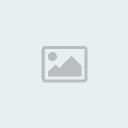[Tens de ter uma conta e sessão iniciada para poderes visualizar esta imagem]
Descrição: Hoje veremos como estilizar uma palavra utilizando layer styles e modos de blend para criar o aspecto de pedras antigas.
[Tens de ter uma conta e sessão iniciada para poderes visualizar esta imagem]
01. Pressione Ctrl+N para criar um novo documento, defina um tamanho qualquer com 72 dpi´s e modo de cor em RGB, pressione Ok, escolha a cor #737373 e pressione Alt+Backspace (a tecla acima do Enter) ou pressione a letra G do teclado para selecionar a Paint Bucket Tool e clique no documento para preencher a layer com a cor escolhida.
[Tens de ter uma conta e sessão iniciada para poderes visualizar esta imagem]
02. Agora defina a cor de Foreground em #493728 e de Background em #919191, pressione Ctrl+Shift+N para criar uma nova layer, dê o nome de Background-2 para a nova layer, vá em Filter> Render> Clouds.
[Tens de ter uma conta e sessão iniciada para poderes visualizar esta imagem]
03. Agora vá em Filter> Artistic> Sponge e defina os valores abaixo.
[Tens de ter uma conta e sessão iniciada para poderes visualizar esta imagem]
04. Vá em Filter> Sketch> Water Paper e defina os valores abaixo.
[Tens de ter uma conta e sessão iniciada para poderes visualizar esta imagem]
05. Mude o modo de blend da layer para Soft Light.
[Tens de ter uma conta e sessão iniciada para poderes visualizar esta imagem]
06. Escolha a cor #7b7b7b, pressione a letra T do teclado para selecionar a Horizontal Type Tool, escreva uma palavra qualquer, no caso deste tutorial a fonte usada foi a Deustch Gothic no tamanho de 300 pixels, [Tens de ter uma conta e sessão iniciada para poderes visualizar este link].
[Tens de ter uma conta e sessão iniciada para poderes visualizar esta imagem]
07. Vá em Layer> Layer Style> Drop Shadow e defina os valores abaixo.
[Tens de ter uma conta e sessão iniciada para poderes visualizar esta imagem]
08. Vá em Layer> Layer Style> Inner Shadow e defina os valores abaixo.
[Tens de ter uma conta e sessão iniciada para poderes visualizar esta imagem]
09. Vá em Layer> Layer Style> Bevel and Emboss e defina os valores abaixo.
[Tens de ter uma conta e sessão iniciada para poderes visualizar esta imagem]
10. Vá em Layer> Layer Style> Stroke e defina os valores abaixo.
[Tens de ter uma conta e sessão iniciada para poderes visualizar esta imagem]
11. Sua palavra ficará como a da foto abaixo.
[Tens de ter uma conta e sessão iniciada para poderes visualizar esta imagem]
12. Pressione Ctrl+Shift+N para criar uma nova layer, dê o nome de Texture e pressione Ok, deixe esta layer no topo da paleta de layers, com a tecla Ctrl pressionada clique sobre a miniatura da layer de texto para ativar a seleção ao redor das letras da palavra.
[Tens de ter uma conta e sessão iniciada para poderes visualizar esta imagem]
13. Clique na layer Texture e vá em Filter> Render> Clouds.
[Tens de ter uma conta e sessão iniciada para poderes visualizar esta imagem]
14. Vá em Filter> Artistic> Paint Daubs e defina os valores abaixo.
[Tens de ter uma conta e sessão iniciada para poderes visualizar esta imagem]
15. Pressione Ctrl+D para desabilitar a seleção ao redor das letras, mude o modo de blend da layer para Hard Light.
[Tens de ter uma conta e sessão iniciada para poderes visualizar esta imagem]
16. Agora vá em Layer> New Fill Layer> Solid Color ou clique no ícone de Create New Fill or Adjustment Layer e escolha opção Solid Color.
[Tens de ter uma conta e sessão iniciada para poderes visualizar esta imagem]
17. Escolha a cor #cbb99d e pressione Ok, mude o modo de blend da layer para Multiply e defina a opacidade da layer em 75%.
[Tens de ter uma conta e sessão iniciada para poderes visualizar esta imagem]
18. Pressione a letra D do teclado para resetar as cores de Foreground e Background para preto e branco, pressione a letra G do teclado para selecionar a Gradient Tool, escolha um gradiente que vá do preto para o transparente, escolha o modo Radial, marque a opção Reverse e pressione Ctrl+Shift+N para criar uma nova layer, dê o nome de Gradient, mude o modo de blend da layer para Soft Light e aplique o gradiente como na foto abaixo.
[Tens de ter uma conta e sessão iniciada para poderes visualizar esta imagem]
19. No final sua palavra ficará como a da foto abaixo.
[Tens de ter uma conta e sessão iniciada para poderes visualizar esta imagem]
[Tens de ter uma conta e sessão iniciada para poderes visualizar este link]
![[Tutorial] Palavra entalhada em pedra 3115532935](https://2img.net/u/1614/13/58/18/smiles/3115532935.gif)




 Dom maio 26, 2013 4:36 pm
Dom maio 26, 2013 4:36 pm