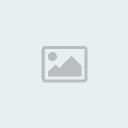[Tens de ter uma conta e sessão iniciada para poderes visualizar esta imagem]
Descrição: Neste tutorial veremos como estilizar uma imagem usando Shape Layers, layer styles e algumas ferramentas.
[Tens de ter uma conta e sessão iniciada para poderes visualizar esta imagem]
01. Pressione Ctrl+N para criar um novo documento, defina o tamanho de 1280x1024 pixels, 300 dpi´s e modo de cor em RGB, pressione Ok, pressione Ctrl+Shift+Alt+N para criar uma nova layer, vá em Layer> Layer Style> Color Overlay e defina os valores abaixo.
[Tens de ter uma conta e sessão iniciada para poderes visualizar esta imagem]
02. Defina o gradiente como na foto abaixo.
[Tens de ter uma conta e sessão iniciada para poderes visualizar esta imagem]
03. Seu documento deverá ficar como o da foto abaixo.
[Tens de ter uma conta e sessão iniciada para poderes visualizar esta imagem]
04. Agora pressione Ctrl+O e abra a foto de uma modelo que você queira usar na montagem, no caso deste tutorial a imagem usada foi a da foto abaixo, caso queira utilizar a mesma imagem basta [Tens de ter uma conta e sessão iniciada para poderes visualizar este link].
[Tens de ter uma conta e sessão iniciada para poderes visualizar esta imagem]
05. Com a imagem aberta no Photoshop seleccione a modelo (usando a ferramenta ou técnica que achar mais adequada), pressione Ctrl+C para copiar o conteúdo da selecção, volte ao documento que estamos trabalhando e pressione Ctrl+V para colar a imagem.
[Tens de ter uma conta e sessão iniciada para poderes visualizar esta imagem]
06. Pressione a letra M do teclado para selecionar a Rectangular Marquee Tool e crie uma seleção como a da foto abaixo.
[Tens de ter uma conta e sessão iniciada para poderes visualizar esta imagem]
07. Clique com o botão direito do mouse dentro da seleção e escolha a opção Transform Selection, rotacione e posicione a seleção como na foto abaixo e pressione Enter para finalizar a transformação.
[Tens de ter uma conta e sessão iniciada para poderes visualizar esta imagem]
08. Pressione a letra V do teclado para selecionar a Move Tool, clique e arraste a seleção para deslocar parte da imagem, repita o procedimento algumas vezes em outras partes do corpo, como na foto abaixo.
[Tens de ter uma conta e sessão iniciada para poderes visualizar esta imagem]
09. Pressione a letra D do teclado para resetar as cores de Foreground e Background para preto e branco, pressione a letra X do teclado para alternar as cores de Foreground e Background, sua cor de Foreground deve ser a branca, pressione a letra U do teclado para selecionar a Line Tool, crie diversas linhas como na foto abaixo.
[Tens de ter uma conta e sessão iniciada para poderes visualizar esta imagem]
10. Com a tecla Shift pressionada clique na primeira layer que contenha a linha criada com a Line Tool afim de selecionar todas as layers com linhas, com todas as layers selecionadas pressione Ctrl+G para agrupar todas as layers dentro de um folder, defina a opacidade do folder em 63%.
[Tens de ter uma conta e sessão iniciada para poderes visualizar esta imagem]
11. Pressione a letra U do teclado para selecionar a Ellipse Tool, certifique-se de que a opção Shape Layers esteja selecionada, com a tecla Shift pressionada clique e arraste para criar uma elipse como a da foto abaixo.
[Tens de ter uma conta e sessão iniciada para poderes visualizar esta imagem]
12. Vá em Layer> Layer Style> Gradient Overlay e defina os valores abaixo.
[Tens de ter uma conta e sessão iniciada para poderes visualizar esta imagem]
13. Defina o gradiente como o da foto abaixo.
[Tens de ter uma conta e sessão iniciada para poderes visualizar esta imagem]
14. Sua elipse deverá ficar como a da foto abaixo.
[Tens de ter uma conta e sessão iniciada para poderes visualizar esta imagem]
15. Pressione Ctrl+J duas vezes para criar duas cópias da layer, pressione Ctrl+T para abrir a caixa de Free Trasnform, redimensione a posicione as cópias em locais diferentes, pressione Enter para finalizar a transformação, com as cópias redimensionadas e posicionadas clique sobre a Layer Style de Gradient Overlay de uma das cópias e defina os valores abaixo.
[Tens de ter uma conta e sessão iniciada para poderes visualizar esta imagem]
16. Defina o gradiente como na foto abaixo.
[Tens de ter uma conta e sessão iniciada para poderes visualizar esta imagem]
17. Suas elipses deverão ficar como as da foto abaixo.
[Tens de ter uma conta e sessão iniciada para poderes visualizar esta imagem]
18. Pressione a letra D do teclado para resetar as cores de Foreground e Background para preto e branco, pressione a letra X do teclado para alternar as cores de Foreground e Background, sua cor de Foreground deve ser a branca, pressione a letra U do teclado para selecionar a Ellipse Tool e com a tecla Shift pressionada clique e arraste para criar uma nova elipse como na foto abaixo.
[Tens de ter uma conta e sessão iniciada para poderes visualizar esta imagem]
19. Vá em Layer> Layer Style> Drop Shadow e defina os valores abaixo.
[Tens de ter uma conta e sessão iniciada para poderes visualizar esta imagem]
20. Vá em Layer> Layer Style> Bevel and Emboss e defina os valores abaixo.
[Tens de ter uma conta e sessão iniciada para poderes visualizar esta imagem]
21. Vá em Layer> Layer Style> Gradient Overlay e defina os valores abaixo.
[Tens de ter uma conta e sessão iniciada para poderes visualizar esta imagem]
22. Defina o gradiente como na foto abaixo.
[Tens de ter uma conta e sessão iniciada para poderes visualizar esta imagem]
23. Sua elipse deverá ficar como a da foto abaixo.
[Tens de ter uma conta e sessão iniciada para poderes visualizar esta imagem]
24. Pressione a letra U do teclado para selecionar a Ellipse Tool, com a tecla Shift pressionada clique e arraste para criar uma nova elipse.
[Tens de ter uma conta e sessão iniciada para poderes visualizar esta imagem]
25. Vá em Layer> Layer Style> Bevel and Emboss e defina os valores abaixo.
[Tens de ter uma conta e sessão iniciada para poderes visualizar esta imagem]
26. Vá em Layer> Layer Style> Gradient Overlay e defina os valores abaixo.
[Tens de ter uma conta e sessão iniciada para poderes visualizar esta imagem]
27. Defina o gradiente como na foto abaixo.
[Tens de ter uma conta e sessão iniciada para poderes visualizar esta imagem]
28. Sua elipse ficará como a da foto abaixo.
[Tens de ter uma conta e sessão iniciada para poderes visualizar esta imagem]
29. Pressione Ctrl+J algumas vezes para criar cópias da layer, pressione Ctrl+T para abrir a caixa de Free Transform, redimensione a posicione as cópias em locais diferentes como na foto abaixo, pressione Enter para finalizar a transformação.
[Tens de ter uma conta e sessão iniciada para poderes visualizar esta imagem]
30. Pressione a letra U do teclado para selecionar a Ellipse Tool, com a tecla Shift pressionada clique e arraste para criar uma nova elipse.
[Tens de ter uma conta e sessão iniciada para poderes visualizar esta imagem]
31. Vá em Layer> Layer Style> Bevel and Emboss e defina os valores abaixo.
[Tens de ter uma conta e sessão iniciada para poderes visualizar esta imagem]
32. Vá em Layer> Layer Style> Gradient Overlay e defina os valores abaixo.
[Tens de ter uma conta e sessão iniciada para poderes visualizar esta imagem]
33. Defina o gradiente como o da foto abaixo.
[Tens de ter uma conta e sessão iniciada para poderes visualizar esta imagem]
34. Sua elipse deverá ficar como a da foto abaixo.
[Tens de ter uma conta e sessão iniciada para poderes visualizar esta imagem]
35. Deixe a layer abaixo da layer com a elipse laranja, sua imagem deverá ficar como a da foto abaixo.
[Tens de ter uma conta e sessão iniciada para poderes visualizar esta imagem]
36. Pressione Ctrl+J algumas vezes para criar cópias da layer, pressione Ctrl+T para abrir a caixa de Free Transform, redimensione a posicione as cópias em locais diferentes como na foto abaixo, pressione Enter para finalizar a transformação.
[Tens de ter uma conta e sessão iniciada para poderes visualizar esta imagem]
37. Pressione a letra U do teclado para selecionar a Ellipse Tool, com a tecla Shift pressionada clique e arraste para criar uma nova elipse.
[Tens de ter uma conta e sessão iniciada para poderes visualizar esta imagem]
38. Vá em Layer> Layer Style> Bevel and Emboss e defina os valores abaixo.
[Tens de ter uma conta e sessão iniciada para poderes visualizar esta imagem]
39. Vá em Layer> Layer Style> Gradient Overlay e defina os valores abaixo.
[Tens de ter uma conta e sessão iniciada para poderes visualizar esta imagem]
40. Defina o gradiente como na foto abaixo e pressione Ok.
[Tens de ter uma conta e sessão iniciada para poderes visualizar esta imagem]
41. Sua elipse deverá ficar como a da foto abaixo.
[Tens de ter uma conta e sessão iniciada para poderes visualizar esta imagem]
42. Pressione Ctrl+J algumas vezes para criar cópias da layer, pressione Ctrl+T para abrir a caixa de Free Transform, posicione as cópias em locais diferentes como na foto abaixo, pressione Enter para finalizar a transformação, pressione a letra A do teclado para selecionar a Direct Selection Tool, clique sobre as elipses que acabarão de ser criadas e distorça cada uma delas criando as formas abaixo.
[Tens de ter uma conta e sessão iniciada para poderes visualizar esta imagem]
43. Escolha a cor #00853C, pressione a letra P do teclado para selecionar a Pen Tool, certifique-se de que a opção Shape Layers esteja selecionada, crie diversos triângulos como na foto abaixo.
[Tens de ter uma conta e sessão iniciada para poderes visualizar esta imagem]
44. Escolha a cor #C9CAC9 e crie mais alguns triângulos.
[Tens de ter uma conta e sessão iniciada para poderes visualizar esta imagem]
45. Com a tecla Shift pressionada clique sobre a última layer que contenha um triângulo, com todas as layers selecionadas pressione Ctrl+G para agrupá-las dentro de um folder, clique com o botão direito do mouse sobre este folder e escolha a opção Duplicate Group, clique com o botão direito do mouse sobre o folder duplicado e escolha a opção Merge Group para rasterizar o folder, deixe a layer abaixo das layers com elipses, vá em Layer> Layer Style> Color Overlay e defina os valores abaixo.
[Tens de ter uma conta e sessão iniciada para poderes visualizar esta imagem]
46. Seus shapes deverão ficar como o da foto abaixo.
[Tens de ter uma conta e sessão iniciada para poderes visualizar esta imagem]
47. Pressione Ctrl+J para duplicar a layer, clique na Layer Style de Color Overlay e defina os valores abaixo, pressione a letra V do teclado para selecionar a Move Tool posicione a cópia da layer em outro local.
[Tens de ter uma conta e sessão iniciada para poderes visualizar esta imagem]
48. Sua imagem deverá ficar como a da foto abaixo.
[Tens de ter uma conta e sessão iniciada para poderes visualizar esta imagem]
49. Agora vá em Layer> New Adjusemnt Layer> Exposure e defina os valores abaixo.
[Tens de ter uma conta e sessão iniciada para poderes visualizar esta imagem]
50. Sua imagem ficará como a da foto abaixo.
[Tens de ter uma conta e sessão iniciada para poderes visualizar esta imagem]
51. Vá em Layer> New Adjustment Layer> Curves e defina o gráfico de Curves como na foto abaixo.
[Tens de ter uma conta e sessão iniciada para poderes visualizar esta imagem]
52. No final sua imagem ficará como a da foto abaixo.
[Tens de ter uma conta e sessão iniciada para poderes visualizar esta imagem]
Fonte: [Tens de ter uma conta e sessão iniciada para poderes visualizar este link]
Espero que gostem!
Se gostarão, agradeçam e comentem para incentivar a continuar!
Cumprimentos, dR.SIMPLY.





 Sex maio 24, 2013 8:11 pm
Sex maio 24, 2013 8:11 pm